DMA Troubleshooting, Various fixes for many generic DMA issues
Please look for the same or a similar issue to yours and follow the steps required to fix it. For some issues there are many solutions, please try all of them.
Failed to connect to memory acquisition device.

- For majority of cases, fixing this issue is as simple as fully shutting down both PCs, waiting a few seconds, taking your DMA out and plugging it back in (rarely
needed), unplugging and replugging your DMA cable and then turning both of your PCs back on.
- You need to follow this guide on setting up your 2nd PC for your DMA card. If you haven't done everything in that guide or you
didn't do it correctly you will undoubtedly get this error.
Unable to locate valid DTB #x
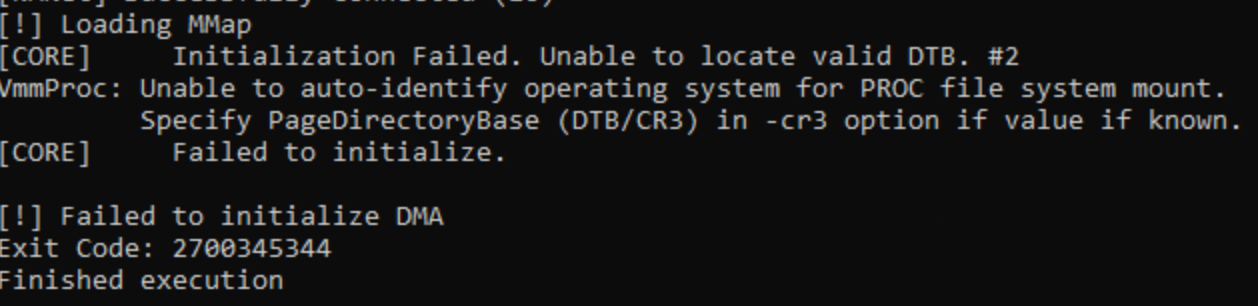
- This is usually fixed by creating an MMap file
- This issue could also get fixed by performing a full shutdown and restart of both PCs.
- Another reason for this issue could be due to virtualization being enabled on your gaming PC. If you have an Intel CPU, you need to disable "VT-d" / "VT-x",
whereas if you have an AMD CPU, you need to disable "SVM Mode" and "IOMMU". The process may vary slightly for each motherboard, so you can search Google for
a tutorial specific to your motherboard model. If you have a Gigabyte motherboard you may need to contact them for a working BIOS version.
- Non-working firmware can also be the cause for this. If you've only been getting this error since your firmware was flashed (and you've tried all the other
fixes) you need to contact your firmware supplier.
Failed to find base address

If you get this error you can try the following fixes:
- Try fully shutting down both PCs, waiting a few seconds, and powering them back on. This will fix it most of the time.
- Make sure you have correctly completed the MMap Guide, this is likely the cause of the issue.
- Do this step on BOTH PCs. Press the Windows key on your keyboard, and search Command Prompt, right click, and run as administrator. In the command prompt window type
sfc /scannow and press enter, wait for it to finish loading. After it is done type DISM /Online /Cleanup-Image /RestoreHealth and wait for the second command to finish loading. Once it is done restart the PC, after the restart it should be fixed when you launch Blurred. Make sure you do this on both PCs.
Other USB devices disconnecting and reconnecting while DMA is in use
If you get the issue where your headphones, mouse, keyboard, etc are cutting in and out (or just don't work at all) on your main PC you can try a few fixes:
- Try changing the PCIe slot your DMA card is plugged into, or swapping it with another PCIe device like a network adapter or GPU.
- Try changing which USB slot your device that has poor connection is plugged into. Try every USB slot on your motherboard as some may cut out while some others
may not.